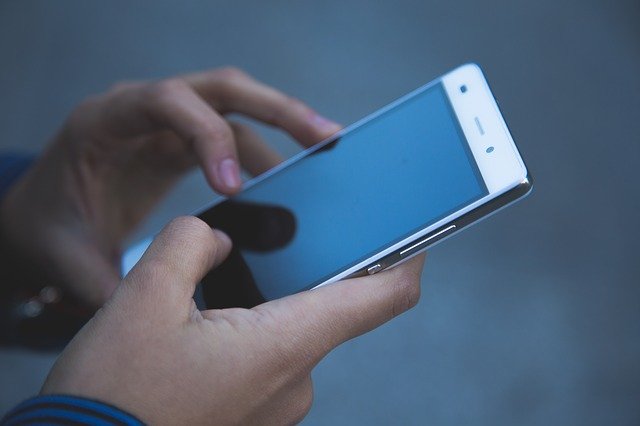W dzisiejszych czasach, kiedy większość naszych urządzeń elektronicznych jest ze sobą połączona, korzystanie z nich staje się coraz bardziej efektywne i wygodne. Dlatego też, coraz więcej osób chce połączyć swoje urządzenia Apple, takie jak Mac i iPhone, aby móc korzystać z ich funkcjonalności w pełni. W tym artykule pokażemy Ci, jak połączyć swojego Maca z iPhonem i jak wykorzystać tę funkcjonalność, aby zwiększyć swoją wydajność i oszczędzić czas. Kluczem do sukcesu będzie odpowiednie skonfigurowanie ustawień, więc zaczynamy!
Jak połączyć Maca i iPhone’a: krok po kroku
Połączenie Maca i iPhone’a może wydawać się trudne, ale jest to w rzeczywistości prosty proces, który pozwoli Ci korzystać z wielu przydatnych funkcjonalności. Oto krok po kroku jak to zrobić:
- Sprawdź, czy Twój Mac i iPhone są zalogowane na tym samym koncie iCloud.
- Na swoim Macu otwórz Ustawienia Systemowe, a następnie wybierz opcję Bluetooth.
- Na swoim iPhone’ie otwórz Ustawienia, a następnie wybierz opcję Bluetooth.
- Upewnij się, że Bluetooth jest włączone na obu urządzeniach.
- Na swoim Macu wybierz swojego iPhone’a z listy urządzeń Bluetooth.
- Na swoim iPhone’ie pojawi się prośba o połączenie z Twoim Maciem. Potwierdź ją.
- Połączenie między Twoim Maciem a iPhone’em powinno zostać nawiązane.
Dzięki temu połączeniu będziesz mógł korzystać z wielu przydatnych funkcjonalności, takich jak Handoff, Kontynuacja przeglądania, Współdzielenie pulpitu i wiele innych. Teraz już wiesz, jak połączyć Maca i iPhone’a krok po kroku, więc nic nie stoi na przeszkodzie, aby cieszyć się ich pełnym potencjałem.
Wykorzystaj funkcję Airdrop do przesyłania plików między urządzeniami
Jeśli chcesz połączyć swojego Maca z iPhonem i korzystać z ich funkcjonalności, to najlepszym sposobem jest wykorzystanie funkcji Airdrop. Dzięki niej łatwo i szybko możesz przesyłać pliki między urządzeniami. Aby połączyć Maca z iPhonem, upewnij się, że oba urządzenia są włączone i mają włączoną funkcję Bluetooth. Następnie, na swoim iPhonie, otwórz Centrum Sterowania i wybierz opcję Airdrop. Wybierz, czy chcesz otrzymywać pliki od każdego, tylko od swoich kontaktów lub wyłączyć funkcję całkowicie. Na swoim Macu, otwórz Finder i przejdź do sekcji Airdrop. Po chwili, powinno pojawić się Twoje urządzenie iPhone. Teraz możesz przeciągnąć plik, który chcesz przesłać, na ikonę swojego iPhone’a i gotowe! Pamiętaj, że funkcja Airdrop działa tylko wtedy, gdy oba urządzenia są blisko siebie, więc upewnij się, że są w zasięgu Bluetooth.
Jak skonfigurować Handoff, aby przenosić pracę między urządzeniami
Połączenie Twojego Maca z iPhonem nie musi być skomplikowane. Dzięki funkcji Handoff możesz przenosić pracę między urządzeniami bez przerywania pracy. Oto kilka kroków, jak to zrobić:
- Upewnij się, że Twoje urządzenia są zalogowane na tym samym koncie iCloud.
- Na Macu, przejdź do Ustawienia systemowe , a następnie wybierz Ogólne i zaznacz pole wyboru Włącz Handoff .
- Na iPhonie, przejdź do Ustawienia , a następnie wybierz Ogólne i włącz Handoff .
- Aby przenieść pracę między urządzeniami, otwórz aplikację na jednym urządzeniu, a następnie przejdź do drugiego urządzenia, aby kontynuować pracę.
Dzięki Handoff możesz łatwo korzystać z funkcjonalności Maca i iPhona, bez przerywania pracy. Teraz wiesz, jak to zrobić!
Korzystaj z funkcji Continuity, aby odbierać połączenia telefoniczne na swoim Macu
Jeśli chcesz połączyć swojego Maca z iPhonem, a nie jesteś pewien, jak to zrobić, koniecznie skorzystaj z funkcji Continuity. Dzięki temu narzędziu będziesz miał możliwość odbierania połączeń telefonicznych na swoim Macu bezpośrednio z iPhone’a. Co więcej, możesz także korzystać z funkcjonalności takich jak Handoff, Instant Hotspot czy Airdrop, co umożliwi ci łatwe przenoszenie plików między urządzeniami. Aby skorzystać z Continuity, musisz upewnić się, że oba urządzenia są zalogowane na tym samym koncie iCloud oraz znajdują się w pobliżu siebie. Włącz funkcję Continuity na swoim iPhonie w ustawieniach -> Ogólne -> Handoff. Na swoim Macu natomiast, musisz mieć włączoną funkcję Bluetooth i Wi-Fi. Gdy już wszystko jest gotowe, połącz oba urządzenia i ciesz się łatwą integracją między nimi.
Jak zsynchronizować swoje dane między urządzeniami przy użyciu iCloud
Aby połączyć swojego Maca z iPhone’em i zsynchronizować dane między nimi, należy skorzystać z usługi iCloud. Oto kilka kroków, które należy wykonać:
- Upewnij się, że na obu urządzeniach masz zalogowane to samo konto iCloud.
- Na swoim Macu otwórz Preferencje systemowe i wybierz opcję iCloud.
- Zaznacz elementy, które chcesz zsynchronizować, takie jak kontakty, kalendarze, notatki czy dokumenty.
- Na swoim iPhone’ie otwórz Ustawienia, a następnie wybierz iCloud.
- Zaznacz te same elementy, które wybrałeś na swoim Macu.
- Poczekaj, aż urządzenia zsynchronizują się ze sobą. Może to potrwać kilka minut, w zależności od ilości danych, które chcesz zsynchronizować.
Dzięki temu połączeniu będziesz miał dostęp do swoich danych na obu urządzeniach, co ułatwi Ci pracę i pozwoli zaoszczędzić czas. Pamiętaj, że aby działać poprawnie, oba urządzenia muszą być podłączone do Internetu.
Jak połączyć maca z iphonem – FAQ
Jak połączyć Maca z iPhone’em?
Można połączyć Maca z iPhone’em używając funkcji AirDrop lub korzystając z aplikacji iCloud Drive.
Czy istnieje inny sposób na połączenie urządzenia Mac z iPhone’em niż poprzez kabel USB?
Tak, istnieje możliwość połączenia urządzenia Mac z iPhone’em poprzez Wi-Fi lub Bluetooth.
Czy istnieje aplikacja umożliwiająca bezprzewodowe połączenie między Macem a iPhone’em?
Tak, istnieje aplikacja AirDrop, która umożliwia bezprzewodowe połączenie między urządzeniami Apple, w tym między Macem a iPhone’em.